TomTom RIDER Regional
Con el fin de actualizar el dispositivo GPS: TomTom RIDER Regional con la última actualización, siga las instrucciones siguientes.

En primer lugar, asegúrese de que tienes el archivo de actualización para su dispositivo TomTom RIDER Regional, bajado de SpeedcamUpdates.com.
Si aún no lo tienes, puedes encontrarla ahora rellenando el formulario que ves en esta página.
- Extrae los archivos del paquete zip SpeedcamUpdates. Si el archivo que ha descargado no es un archivo ZIP significa que el archivo ya está descomprimido, y puede continuar con el siguiente paso de estas instrucciones de instalación.
Método 1.
- Este método es válido si puedes conectar tu dispositivo TomTom RIDER Regional a tu PC y obtener acceso a la carpeta compartida principal del dispositivo.
- Conecte su dispositivo TomTom RIDER Regional a su computadora a través de un cable USB. Si todo va bien deberías ver una nueva unidad que puedes explorar usando el Explorador de Windows o el Finder si usas Mac.
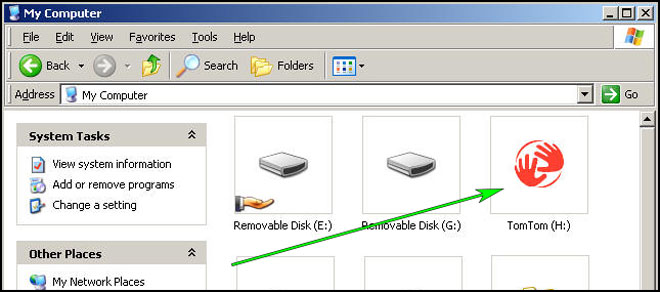
- Usando el explorador de archivos busque la carpeta con un nombre de región o país, como Europa Occidental, España, Italia, Reino Unido.
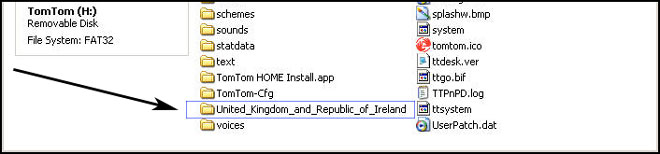
- Copie los archivos extraídos de SpeedcamUpdates, OV2 y BMP, en la carpeta de mapa que identificó en el paso anterior.
- Puede activar alertas y establecer audio de advertencia al acercarse a los radares de tráfico, en la sección Habilitar alertas.
- Inicie sesión en su cuenta TomTom RIDER Regional
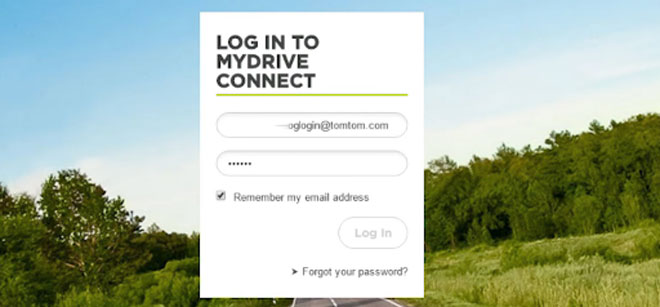
- Registre su dispositivo TomTom RIDER Regional o selecciónelo si ya está registrado.
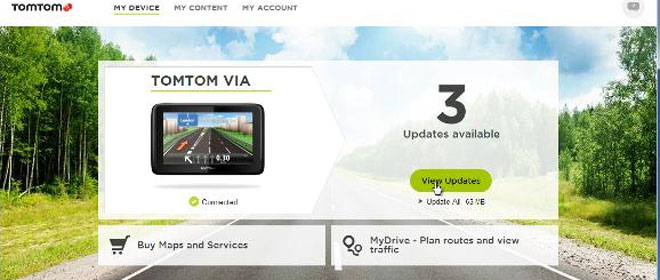
- Ya está listo para elegir el Método 2 o el Método 3 para la instalación de radares de tráfico.
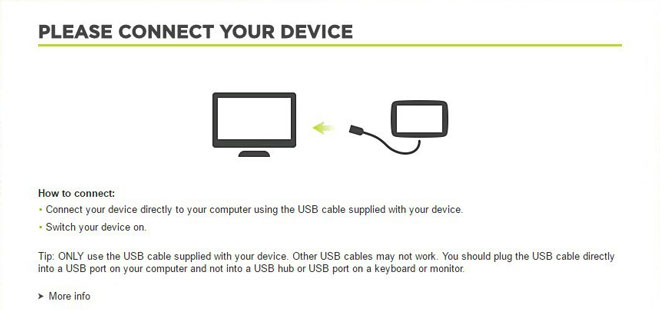
Método 2.
- Uso de Route Planner
- Ir al sitio web: MyDrive
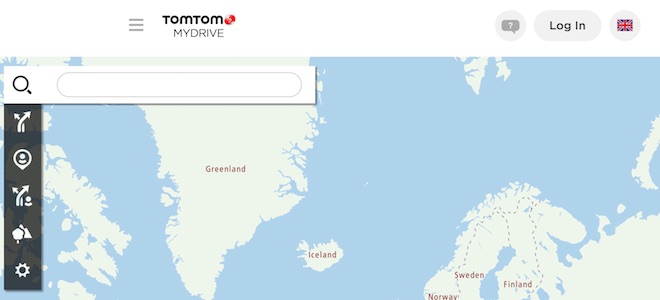
- Haga clic en Planificador de rutas (Route Planner) en Mis lugares (Mis lugares) (Mis lugares) (Archivos de PDI) >
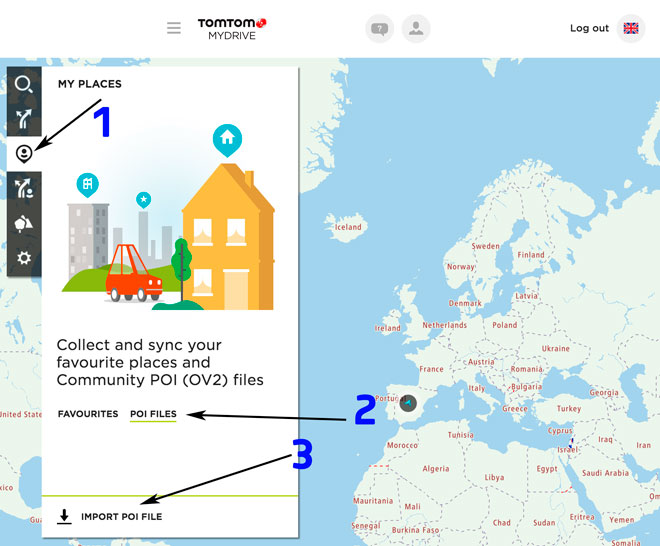
- Selecciona cada archivo OV2 que hayas descargado de SpeedcamUpdates y pulsa el botón Importar.
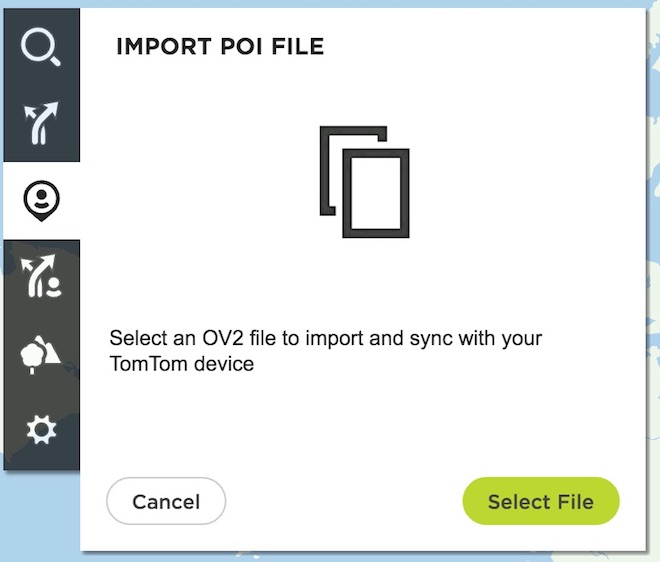
- Los archivos se transferirán automáticamente a su dispositivo TomTom RIDER Regional.
- Puede activar alertas y establecer audio de advertencia al acercarse a los radares de tráfico, en la sección Habilitar alertas.
Método 3.
- Uso de Añadir contenido de la comunidad con MyDrive
- Haga clic con el botón derecho en el icono de MyDrive Connect en la bandeja del sistema y seleccione Administrar contenido de la comunidad
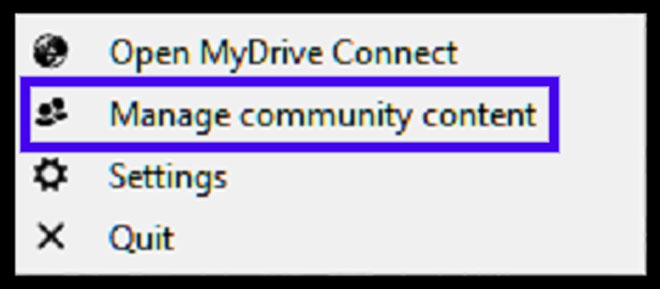
- Tienes que añadir cada archivo OV2 descargado de SpeedcamUpdates pulsando el botón Añadir Poi. Recuerde añadir el bmp asociado también que se incluye en los archivos descargados.
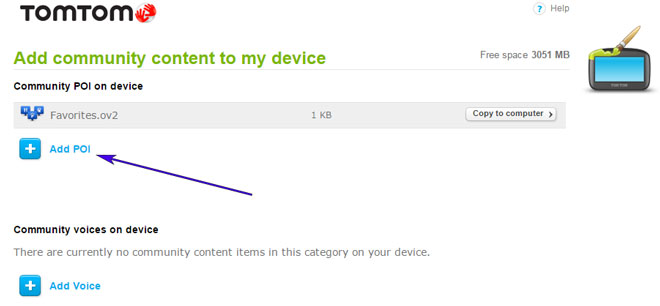
- Cuando termine, pulse Instalar para transferir toda la información a su dispositivo.
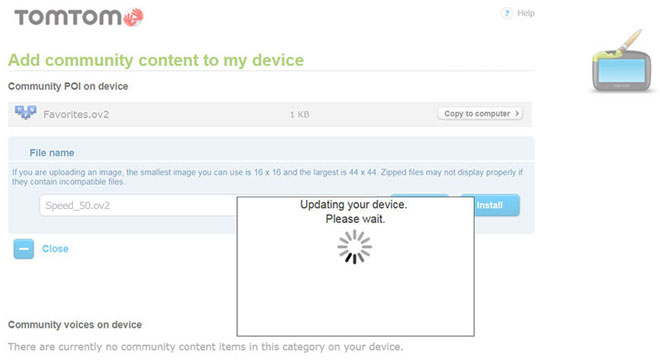
- Activar alertas
Para activar las alertas vaya a Main > Settings > Poi settings > Warn when approaching a POI
Buscar en las categorías en las que se encuentran las speedcams
Seleccione la distancia y el sonido de advertencia por cada categoría
Se mostrará un icono de altavoz cerca del nombre de la categoría.
Existen 3 métodos diferentes para instalar radares de tráfico en su dispositivo TomTom, en función de las capacidades y la fecha de lanzamiento.
Para utilizar el Método 2 o el Método 3 debe instalar TomTom Software. Siga las siguientes instrucciones para hacerlo.
Descargue e instale el software MyDrive desde TomTom.
Necesita una cuenta TomTom registrada.
Conecte el dispositivo TomTom al ordenador y ejecute el software "MyDrive Connect".
Recuerde que puede personalizar gratuitamente su descarga. Tener acceso al panel de control del cliente y utilizando la herramienta de personalización para obtener una base de datos de radares modificados para requisitos particulares según sus necesidades. Usted necesitará esta herramienta si el dispositivo no acepta el tamaño de la nueva actualización. Podrás agregar o quitar la configuración de los países.
COMENTARIOS DE LOS CLIENTES
María V.
El servicio de actualización del mapa para mi vehículo XL IQ Routes edition Europe ha sido impecable. Los datos recibidos son de alta calidad y la instalación en mi GPS fue muy sencilla. ¡Ahora puedo viajar por Europa sin preocupaciones! ¡Gracias por un e
Ana I.
El servicio de actualización de mapas para mi vehículo ONE Classic Europe ha sido impecable. Los datos proporcionados son de alta calidad y la descarga del fichero fue rápida y sencilla. Ahora mi GPS funciona a la perfección, gracias por su excelente aten
María R.
El servicio de actualización de mapas para mi vehículo GO 550 LIVE ha sido impecable. Los datos recibidos fueron completos y la instalación en mi GPS fue muy sencilla. Ahora puedo viajar con tranquilidad sabiendo que mi dispositivo está actualizado y func
